Upgrading to a new operating system can be an exciting experience, but sometimes it may not be suitable for everyone. If you’ve upgraded to macOS Ventura and found it unsatisfactory or incompatible with your system, you might want to switch back to the previous macOS Monterey. In this article, we’ll provide a step-by-step guide on how to go back from macOS Ventura to macOS Monterey, so you can enjoy a smooth and stable user experience.
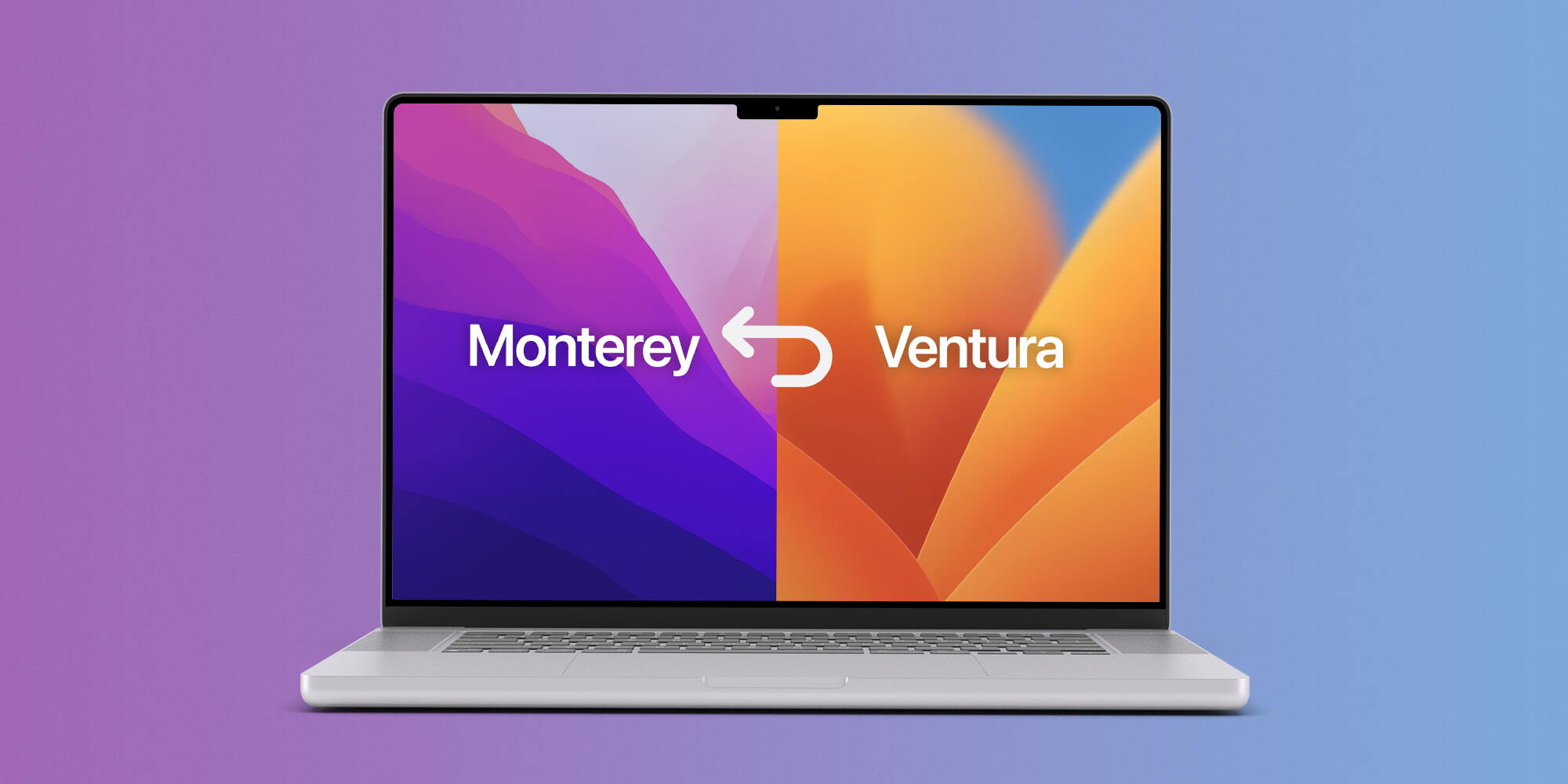
Introduction:
The latest macOS Ventura operating system has brought many exciting features and improvements to Mac users. However, some users may not have a compatible system to run it or may have experienced issues with it. If you are one of those users, you might want to downgrade from macOS Ventura to macOS Monterey, the previous version of the operating system. While it is not recommended to downgrade, sometimes it’s the only solution. In this article, we will guide you through the process of going back from macOS Ventura to macOS Monterey.
Backing up your data
Before downgrading from macOS Ventura to macOS Monterey, it’s crucial to back up your data. The downgrade process will wipe out all your data, so it’s crucial to save all your files and documents. There are different ways to back up your data, but the most common methods are Time Machine or iCloud. Time Machine allows you to back up your data to an external hard drive, while iCloud backs up your data to the cloud. Once you’ve backed up your data, you can proceed with the downgrade process.
Create a bootable installer
To go back from macOS Ventura to macOS Monterey, you will need to create a bootable installer. A bootable installer is a USB drive that contains the macOS Monterey installation files. You can create a bootable installer by following these steps:
- Download the macOS Monterey installer from the App Store.
- Insert a USB drive with at least 16GB of storage.
- Open Disk Utility and select the USB drive.
- Click on the “Erase” button and format the USB drive as “Mac OS Extended (Journaled)”.
- Open Terminal and type the following command: “sudo /Applications/Install\ macOS\ Monterey.app/Contents/Resources/createinstallmedia –volume /Volumes/MyVolume”. (Replace “MyVolume” with the name of your USB drive).
- Press “Enter” and wait for the process to complete.
Downgrading from macOS Ventura to macOS Monterey
Once you’ve created the bootable installer, you can proceed with the downgrade process. Here are the steps:
- Restart your Mac and hold down the “Option” key.
- Select the bootable installer from the list of options.
- Once the installer loads, select “Disk Utility” from the menu.
- Select your hard drive and click on the “Erase” button.
- Choose “Mac OS Extended (Journaled)” as the format and give it a name.
- Once the hard drive is erased, close Disk Utility and select “Install macOS Monterey”.
- Follow the on-screen instructions to complete the installation process.
Conclusion:
In conclusion, downgrading from macOS Ventura to macOS Monterey can be a challenging process, but it’s possible if you follow the right steps. Before downgrading, make sure to back up your data, create a bootable installer, and follow the downgrade process carefully. Keep in mind that downgrading from an operating system can lead to compatibility issues and security vulnerabilities. Therefore, it’s recommended to stay up-to-date with the latest operating system version and only downgrade if it’s absolutely necessary.
